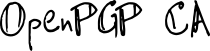In some cases, it may be useful and appropriate for the OpenPGP CA admin to generate new keys on behalf of users. This is the simplest workflow for both the admin and users.
OpenPGP CA can automatically create all of the necessary auxiliary data structures (certifications, as well as revocation certificates) when generating new user keys.
We call this workflow “centralized key creation”, because OpenPGP keys get created centrally by the OpenPGP CA admin.
The disadvantage to this approach is that OpenPGP CA has access to the user’s private key material. Although OpenPGP CA does not store it to disk (it is only printed to stdout), the fact that the admin had access to the keys is a potential security concern. If this is a problem for you, then the next chapter describes how to import user-created keys into OpenPGP CA.
Part 1: Tasks on the OpenPGP CA admin machine
Setting up an OpenPGP CA instance
To start, if we don’t already have an instance of OpenPGP CA, we need to set up a
new one. Let’s initialize a new OpenPGP CA softkey instance for our domain
(we’ll use example.org).
$ oca -d example.oca ca init --domain example.org softkey
By convention, the OpenPGP CA admin uses the email address openpgp-ca@example.org.
If possible, you should adhere to this convention so that it is easier for
users and software to discover the CA key for your organization.
(Instead of this softkey instance, you could also initialize a CA that uses “The OpenPGP card backend”).
Creating a new user
To create a new user, you’ll need their name and email address. The name is optional.
$ oca -d example.oca user add --email alice@example.org --name "Alice Adams"
This creates a new OpenPGP key for the user, and the necessary auxiliary data structure (in particular the mutual certifications), and updates the database.
The new user’s private key is sent to stdout by this command; it is not
stored. By default, the new key is protected with a diceware password,
which is sent to stderr.
One good option is to redirect the new private key into a file (and giving the password to the user separately):
$ oca -d example.oca user add --email alice@example.org --name "Alice Adams" > outbox/alice.pgp
Without redirecting the private key into a file, the output of creating a new user looks like this:
Created new user key for Alice Adams.
-----BEGIN PGP PRIVATE KEY BLOCK-----
Comment: 1C22 D485 B8C4 241C D857 6630 E118 78E5 2A41 C491
Comment: Alice Adams <alice@example.org>
xYYEXuyshhYJKwYBBAHaRw8BAQdAwsfLCGYg6lWqWM+4BuTy2wNpnLEhvvLiJLL5
[...]
feQnksqX3SRInBSvbCYBAMV3XC2AJX9mXuG4GWNw7z+FsfOI/knVggHTADuMerkK
=rI68
-----END PGP PRIVATE KEY BLOCK-----
Password for this key: 'unshackle empower mangy habitual buddhism'.
It is up to the admin to transfer the key to the user. This can, for example, be done by email or using a USB drive.
It doesn’t hurt to keep the key encrypted while in transit, but it is not essential, as the key is protected with a strong password. Safely getting this password to the user, however, is crucial. The admin needs to devise a secure method to communicate the password to the user.
The user then needs to import it into their OpenPGP keystore. In the
following examples, we assume that the password-protected private key has been
transferred as a file called alice.priv.
Exporting the OpenPGP CA public key
Alice also needs a copy of the CA’s public key. It can be exported as follows:
$ oca -d example.oca ca export > ca.pub
The CA’s key has already been tsigned by Alice’s key. This happened automatically when OpenPGP CA generated the key.
Part 2: Tasks on user’s machine
The user needs to import the key on their machine. In the following, we assume that the user is using GnuPG. Other software will have a similar workflow, but the details will differ.
Alice needs to do two things: she needs to import her private key, and the CA’s public key.
Setting up a GnuPG test environment
For testing purposes, we create a separate test environment. Using GnuPG, this can be done as follows:
$ export GNUPGHOME=$(mktemp -d)
$ chmod 0700 $GNUPGHOME
Importing Alice’s private key
Alice needs to import the key and tell GnuPG that it is really her key.
In GnuPG, this is done by setting the so-called ownertrust to Ultimate.
Importing the key:
$ gpg --import alice.priv
The user needs to enter the diceware password of the key at this point. This password needs to be transferred to the user through a sufficiently secure channel (not by unencrypted email, or similar).
To set the ownertrust, you need to edit the key and then navigate the
text menus. The menus are intended to be understood by programs, so the
structure doesn’t change, and the following recipe should always work:
$ gpg --edit-key alice@example.org
Enter trust, <enter> 5, <enter>, y, <enter>, quit, <enter>.
Now running gpg -K alice@example.org should show that the key is
ultimately trusted:
gpg -K alice@example.org
gpg: checking the trustdb
gpg: marginals needed: 3 completes needed: 1 trust model: pgp
gpg: depth: 0 valid: 1 signed: 0 trust: 0-, 0q, 0n, 0m, 0f, 1u
sec ed25519 2020-06-19 [C]
1C22D485B8C4241CD8576630E11878E52A41C491
uid [ultimate] Alice Adams <alice@example.org>
ssb ed25519 2020-06-19 [S]
ssb cv25519 2020-06-19 [E]
Importing the CA’s public key
To import the CA’s public key, run the following:
$ gpg --import ca.pub
Because Alice tsigned the CA’s key, it should be shown as fully trusted. You can confirm this by running:
$ gpg -k openpgp-ca@example.org
pub ed25519 2020-06-19 [C]
18D1788BA4B7C7519EDF09E5126A225FE174B7EC
uid [ full ] OpenPGP CA <openpgp-ca@example.org>
sub ed25519 2020-06-19 [S]